안녕하세요. yyDandy입니다.

1. 틀고정
이번에는 엑셀 속 여러 가지 기능에 대해 알려드릴게요. 가장 먼저 알려드릴 건 틀고정인데요.

이렇게 A열부터 보는데.. H열을 보려고 하면 A열에서 넘어가는 경우가 한 번쯤 다 있으셨죠? A열은 계속 고정한 상태로 옆에 열을 확장해서 보고 싶을 때 사용하는 기능을 틀고정 이라고 해요.
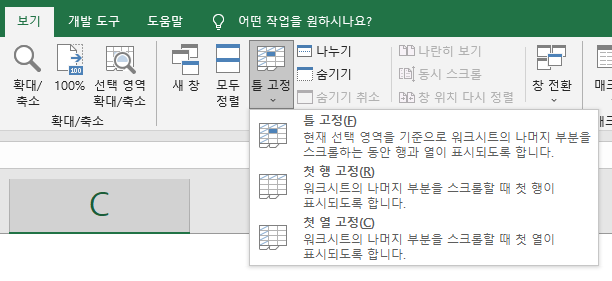
틀고정은 [보기] - [틀고정] - [틀고정]에서 할 수 있어요. 현재 마우스가 선택된 영역에서 왼쪽 상단이 고정되는데요. 한 번 해보면 이해가 빨라요.

저는 C3에서 틀고정을 눌렀는데요. 그러면 B열과 2행은 고정된 상태가 된답니다.

이렇게 아무리 멀리 넘어가도 A는 고정된 상태로 안 움직이는 걸 확인할 수 있어요. 이걸 틀고정이라고 해요.
2. 필터
필터는 말 그대로 거름망이라고 할 수 있어요.

이런 자료가 있는데요. 여기서 A등급인 사람만 표시하고 싶을 때 사용할 수 있어요. 사용방법으로는

제목행 아무 곳이나 클릭한 후 [데이터] - [필터] 를 눌러주면 간단하게 할 수 있어요. 그러면 이제 행마다 아래 삼각형이 생긴 것을 확인할 수 있는데요. 한 번 클릭해보면
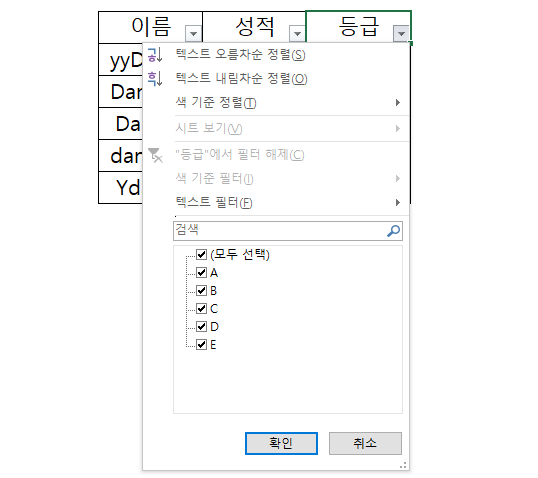
아래에 있는 모든 셀 요소가 다 나오게 되는데요. 하지만 여기서 셀 요소 사이에 빈칸이 있을 경우에는 끊어진 부분부터는 필터가 적용되지 않는 점을 유의해야 돼요. 그리고 저기서 (모두 선택)의 체크를 지우게 되면 모든 요솟값이 표시되지 않고, 원하는 값만 표시하게 되면 그 값만 표시될 수 있어요. 한 번 A등급만 표시해볼까요?

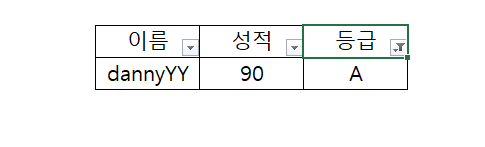
이렇게 원하는 등급만 표시할 수 있어요. 필터에서는 또 특정 조건을 걸 수 있는데요. 예를 들어, 70점 이상만 표시 이런 기능도 가능해요.
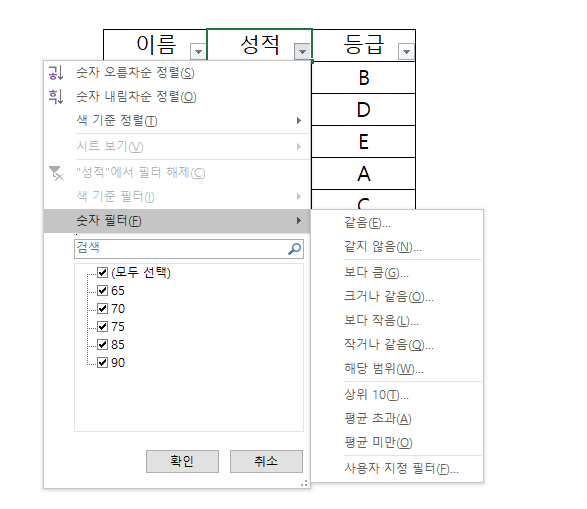
이렇게 숫자 셀을 눌러준 후 숫자 필터를 해보면, 다양한 조건이 있고 이 조건에 맞는 설정을 하면 적용시킬 수 있답니다. 그리고 자세히 보면 정렬기능도 지원하고 있어서 성적이 높은 순, 또는 낮은 순 정렬도 가능해요.
3. 인쇄영역 설정
먼저 인쇄를 눌러보면 이렇게 표시줄이 나오는 걸 확인할 수 있는데요.

이 상태에서 인쇄 미리보기를 해보면 2장으로 분리되는 걸 확인할 수 있어요. 자동으로 A4 크기에 맞게 인쇄영역이 설정된 것인데 등급까지 넣기에는 종이에 안들어간 것인데요. 이를 한장으로 만드려면 인쇄영역 설정 기능을 사용하면 된답니다.

1장으로 인쇄하고 싶은 영역 전체를 선택한 후 [페이지 레이아웃] - [인쇄영역] - [인쇄 영역 설정]을 눌러주세요. 그러면 해당 부분이 1장으로 인쇄되는 것을 확인할 수 있어요. 같은 기능으로는

인쇄에 들어가서 한 페이지에 시트 맞추기를 클릭했을 때도 한 장으로 나오는 걸 확인할 수 있어요.
이렇게 오늘은 알면 편한 엑셀의 3가지 기능에 대해 알려드렸습니다!
'지난 게시글' 카테고리의 다른 글
| [맛집] 부산 대저생태공원 근처 맛집, 고귀관 점심특선 제육정식 (1) | 2023.05.11 |
|---|---|
| [일상] 부산 5월 가볼만한 곳, 영도 흰여울마을, 부산 놀거리 (1) | 2023.05.10 |
| [카페] 부산 대저생태공원 카페 추천 벨라비타, 메뉴, 분위기, 데이트 bb (1) | 2023.05.07 |
| [VBA] 엑셀 자동으로 인쇄하기, 똑똑하게 업무 Do While (1) | 2023.05.07 |
| [군대] 장교 3년하면 1억2000만원 번다? 재미로 보는 장교 급여 이야기 (1) | 2023.05.06 |



